AdobePremiereで動画テンプレを作ろう
「アドベントカレンダーの自分の担当は日曜日だし、日曜日にゆっくりやるかぁ」って思ってました。
...締め切り、日曜日の00:00じゃん..........(現在時刻・土曜日22:13)
総コン Advent Calender 2019 8日目の記事です。
近年、スマホやテレビ、電車の中や街頭でも動画というコンテンツはどんどんと数を増やしていきました。そんな中、「Youtubeで動画を投稿したい!」「企画の説明に動画を使いたい!」と思う人も多いことでしょう。多いよね。
映像と言っても色々な用途や種類があるのですが、先ほど挙げた例のような「Youtube動画」「説明用動画」の場合、たくさん似たような動画を作りたくなることが多いと思われます。
ある程度のクオリティを保ちつつ、必要な時に短時間で動画を作れるようになりたい!
→AdobePremiereで、テンプレを作ろう
テンプレをいい感じに作れれば、2回目以降は短時間で動画を生成し続けることができます。
ということで、Premiereを使った動画のテンプレ制作講座です。前置きが長くなってしまったので、早速本編へどうぞ。
テンプレ①:AfterEffectsで素材を作ろう
「Premiereの講座って言ってるのに、一番最初にAfterEffects(以後AE)って何言ってるんだ???」...確かに。
Premiereでは、同じAdobeの製品であるAEとの連携はとても簡単に行うことができます。
連携方法は(自分が知る中だと)こんな感じ。
- AEでレンダリングした後の動画をPremiereに貼り付ける
- AEのプロジェクトファイルをPremiereのプロジェクトに入れる
- エッセンシャルグラフィックスを入れる
1に関してはAEはそこまで関係ないので省略します。
2に関して。PremiereはAEのプロジェクトファイルをコンポジション単位で持ってくることができます。YoutubeならOP,EDなどを作って使いまわす等の用途で使えます。コンポジション単位で持ってくる際の利点としては、透明度持ちの動画を使えたりする...とかですかね。
メインコンテンツは3です。エッセンシャルグラフィックスはAEで動画素材のテンプレートを作ることが出来るのですが、なんと、Premiere側でプロパティをいじることができます。
エッセンシャルグラフィックスでテンプレートを作ろう
☆雑にそれっぽいのを作ってみる(AE)。これをPremiereで使えるようにしましょう。
今回コンポジションの大きさを素材に合わせてしまったのですが、動画のどの部分に表示させるかが決まっている場合、コンポジションの大きさを動画と同じにして、その場所に配置しておくと、Premiere側でいちいち移動させなくてよいので便利です。
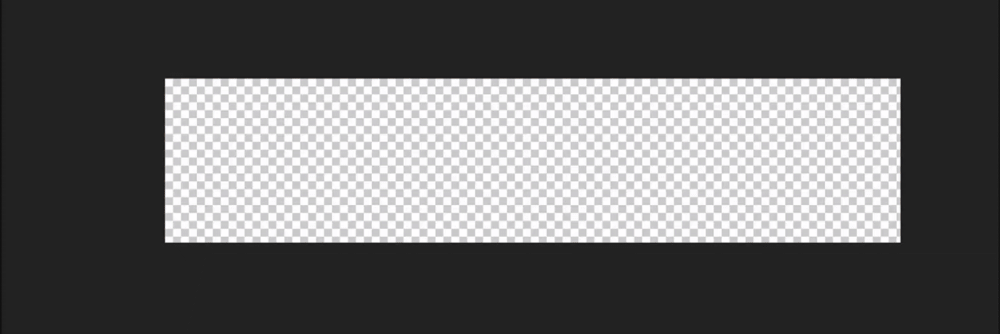
1:エッセンシャルグラフィックス登録(AE)
まずはエッセンシャルグラフィックスのウィンドウを表示させましょう。(ウィンドウ→エッセンシャルグラフィックス)
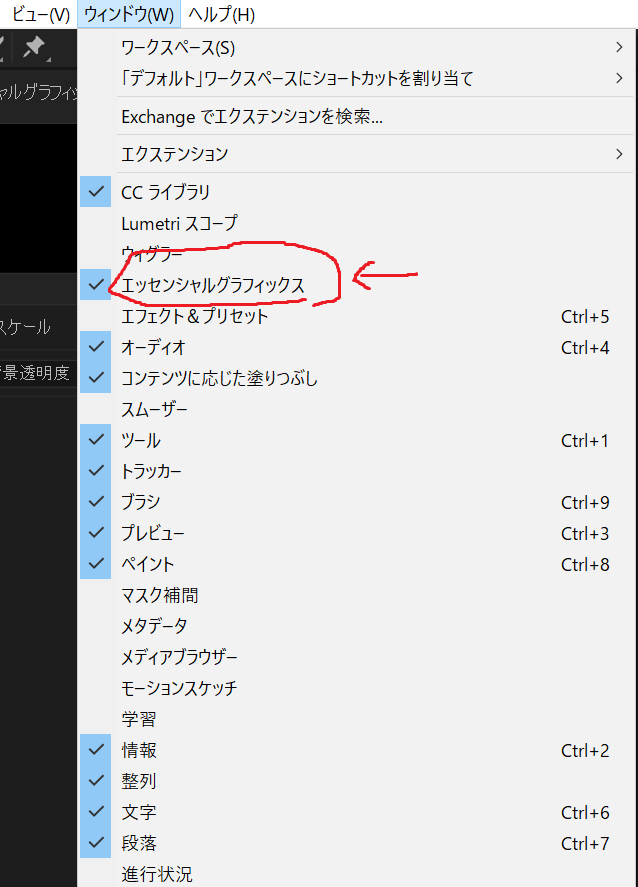
ウィンドウが出たら、「マスター」と書かれた所に、エッセンシャルグラフィックスに登録したい動画を設定しましょう。「名前」も分かりやすい名前を設定しておきましょう。Premiereで表示されるのはここで設定した名前です。
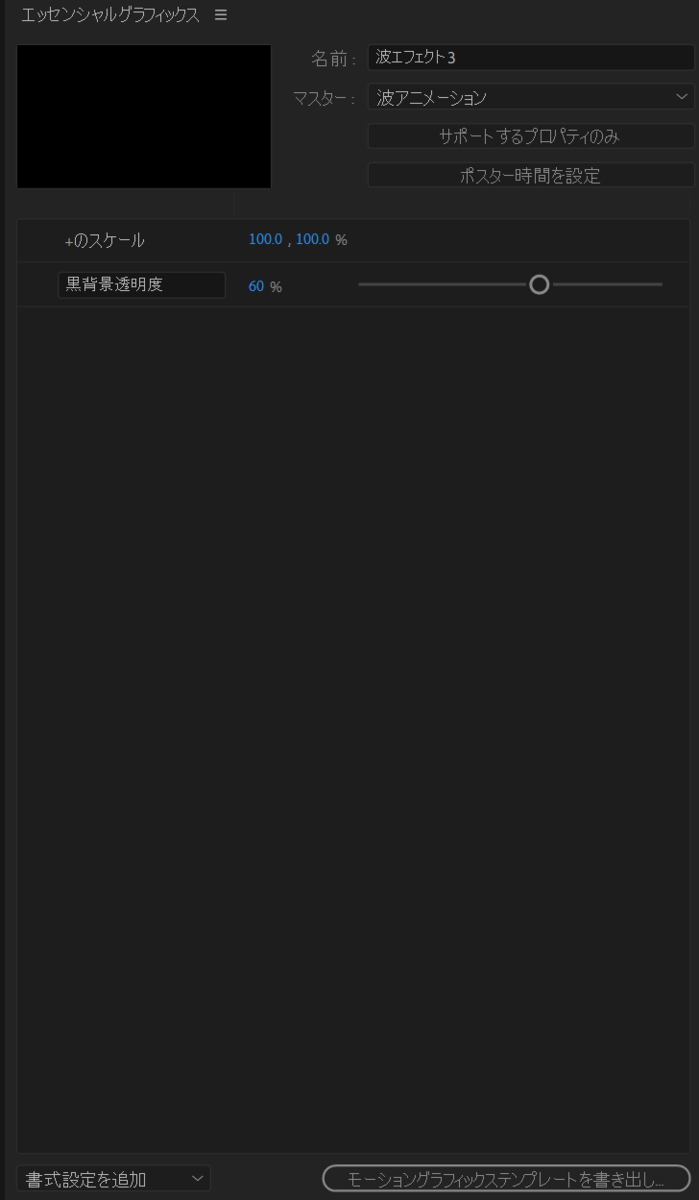
次に、下のタイムラインにあるプロパティを、このウィンドウにドラッグ&ドロップしましょう。残念ながら、キーフレームが打ってあるプロパティはPremiere側では無視されます。
今回は、Premiere側で文字を毎回変更させたいので、テキストの文を登録しましょう。「テキスト→ソーステキスト」プロパティをドラッグ&ドロップ。

ここもプロパティの名前を変えておくと、後々わかりやすいです

ここまで出来たら、「モーショングラフィックステンプレートを書き出し」を押してエッセンシャルグラフィックスを保存しましょう。今回はAdobeのライブラリに保存しました。
2:エッセンシャルグラフィックスをPremiereで使おう
Premiereでも、エッセンシャルグラフィックスのウィンドウを出しましょう(ウィンドウ→エッセンシャルグラフィックス)
すると、ライブラリにたくさんのエッセンシャルグラフィックスがあるのを確認できるはずです。
「ライブラリ」のみにチェックを入れると、先ほど保存したエッセンシャルグラフィックスが出てくるはずです。ローカルに保存した場合はやったことないので分かりませんが、多分このウィンドウにドラッグ&ドロップしたら何とかなるはずです(適当)。

後は使いたいエッセンシャルグラフィックスをタイムラインにドラッグ&ドロップすれば、エッセンシャルグラフィックスを動画に挿入できます。

プロパティを変えられます。いちいちAEで調整する必要がないので、とても時間短縮できます。
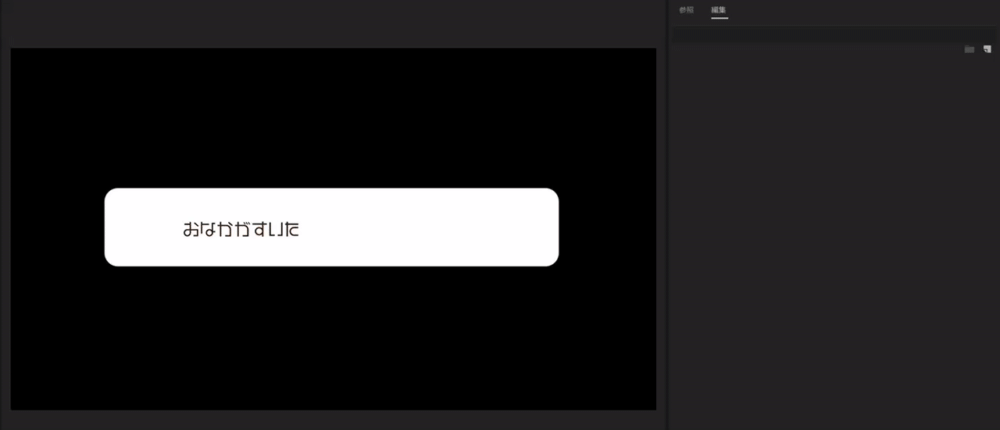
テンプレ②:モーションテンプレを作ろう
締め切りまで20分を切ったので巻いていきます。
Premiereで編集作業をする際、「あれ?このキーフレームこの前も打ったな?」となる場合があります。そういう場合、キーフレームの配置を保存することができます。
適当に、さっき作った素材を傾かせるアニメーションを入れました。
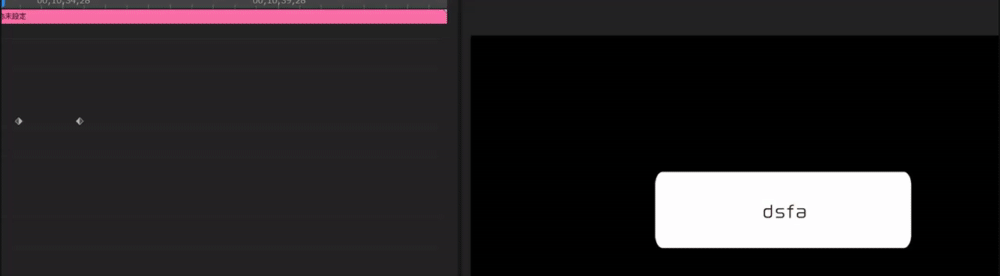
この傾きのアニメーションを、使いまわせるようにしましょう。
「プリセットの保存」を押します。

「スケール」を選択すると、動画の長さに合わせてキーフレーム間の長さが伸縮します。
「インポイント基準」では、キーフレーム間の長さは変化しません。開始地点を基準にキーフレームが保存されます。
「アウトポイント基準」でもキーフレーム間の長さは変化しません。終了地点を基準にキーフレームが保存されます。

保存されたテンプレート(プリセット)は、エフェクトウィンドウに表示されている、「プリセット」ファイルに保存されています。後は、適用させたいオブジェクトにドラッグ&ドロップすると適用されます。
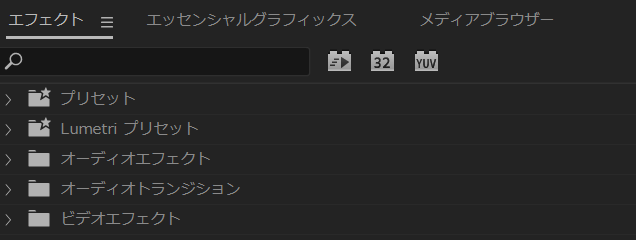
作った素材を整理したい場合、右クリック→カスタムビンを作成でフォルダを作りましょう。ちなみに、カスタムビンに素材を移動させても、デフォルトで入っていたプリセットファイルから素材は消えませんし、そちらの素材を消去するとカスタムビンに移動させた方も削除されるので気を付けましょう。
最後に
最後駆け足になってしまいすいません。締め切りヤバイのでこれで終わります。